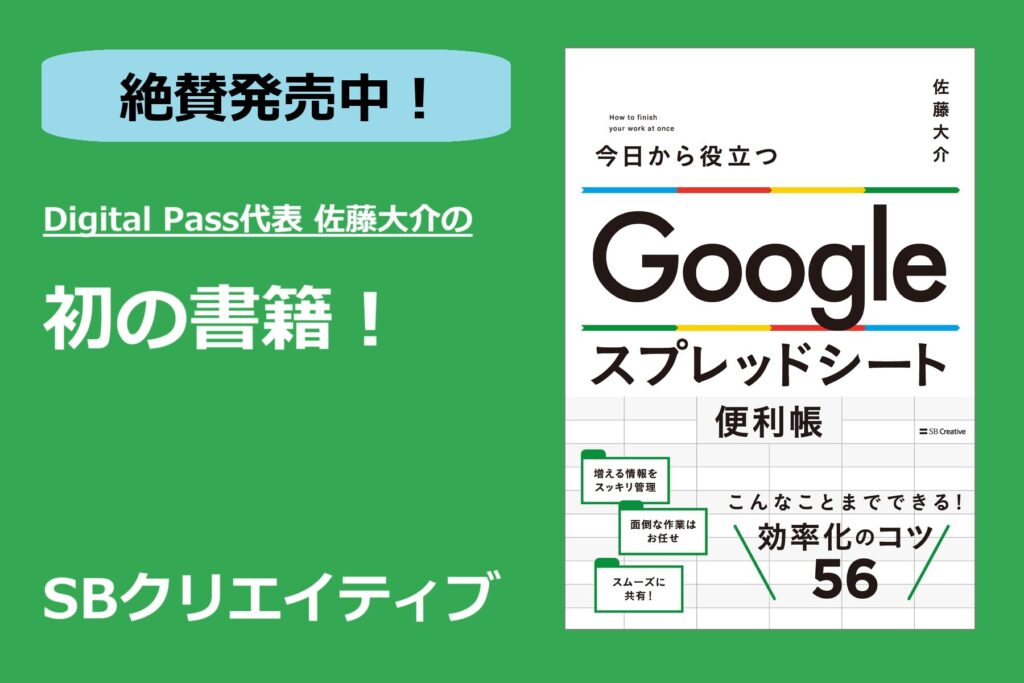NotionやnoteなどでAIによる記事の自動作成機能が追加されているので、WordPressのプラグインで同じようなものがないかをさがしたところ「GTP AI Power」というプラグインを見つけたので導入しました。
GPT AI Powerとは
GPT AI PowerはWordPressのプラグインで、ChatGPTのAPIを利用してWordpressで高品質なコンテンツを作成することができます。
公式サイトのドキュメントで紹介されている特徴は下記の通りで、かなり多くのことができることが分かります。
(2023/5/27時点)
- 新の GPT モデル
- GPT-3.5-ターボ
- GPT-4
- GPT-4-32K
- コンテンツライター
- エクスプレスモード
- カスタムモード
- DALL-E、Pexels、Pixabay 画像との統合
- Yoast、Math Rank、All in One SEOとの統合
- 自動コンテンツライター (AutoGPT)
- 一括エディター
- CSVサポート
- コピー&ペースト機能
- RSSサポート
- Google スプレッドシートの互換性
- サーバー側の Cron ジョブの統合
- ポストスケジュール
- 自動再起動
- WooCommerce プロダクトライター
- 製品タイトルジェネレーター
- 製品説明 発電機
- 製品メタジェネレーター
- 製品タグジェネレーター
- 画像生成器
- DALL-E サポート
- 安定した拡散
- ショートコード
- カスタムChatGPT
- 内容にそった
- ユーザーを意識した
- PDFチャット
- ボイスチャット (イレブンラボおよび Google との統合)
- ログ
- トークン管理
- レスポンシブデザイン
- 無制限のボット
- モデレーション機能
- AIトレーニング
- ファインチューナー
- 独自のデータセットをアップロードするオプション
- 手動入力
- データコンバータ
- トレーニングモジュール
- 埋め込み
- コンテンツビルダー
- PDF ファイルの埋め込み
- インスタント埋め込み
- Cron ジョブを使用したインデックス ビルダー
- 松ぼっくりの統合
- AIアシスタント
- Gutenberg およびクラシック エディターとの統合
- カスタマイズ可能なプロンプト
- 最大 20 個のプロンプトをサポート
- AIフォーム
- 独自の AI フォームを作成およびデザインする
- 組み込みの AI フォームを使用する
- フロントエンドのショートコード
- トークン管理
- プロンプトベース
- 独自のプロンプトを作成およびデザインする
- 組み込みプロンプトを使用する
- フロントエンドのショートコード
- トークン管理
- オーディオコンバーター
- Whisper を使用してスピーチをテキストに変換します
- 翻訳ツール
- コンピュータ、URL、音声録音から変換
- 複数の出力フォーマット
- 遊び場
- 100 を超えるカスタム プロンプト
- モデル比較ツール
- 速度比較
- コスト比較
- 役割マネージャー
- ユーザーの役割に基づいて機能を制限する
- SEO オプティマイザー
- 高品質のメタディスクリプションを生成する
- WooCommerce の統合
- Yoast、Math Rank、およびオールインワン SEO の統合
- ソーシャルポスター
- GPT によって書かれた高品質なツイートを生成します
- タイトル提案者
- 投稿、ページ、商品のタイトルを生成する
- コメント返信者
- コメントへの返信を生成する
- パーソナライズされた AI アカウント
- ユーザー用の AI アカウント ページを作成する
- ログ管理
- WooCommerceによるトークンセール
- WooCommerce 経由でトークンを販売する
- 40 以上の言語をサポート
- エクスプレスモードと統合
GPT AI Powerの準備
GPT AI Powerのインストール
まずは、「GPT AI Power」のサイトでプラグインをダウンロードしてください。
ダウンロードしたプラグインを「プラグイン」→「新規追加」→「プラグインのアップロード」を選択し、プラグインのアップロードしてください。
インストールが完了したら有効化します。
下記のように「AI Power」と表示されたら、インストール完了です。
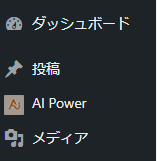
ChatGPTのAPI Keyのセットアップ
GPT AI Power ⇒ Settings ⇒ AI Engineを選択します。
「Get Your Api Key」をクリックします。
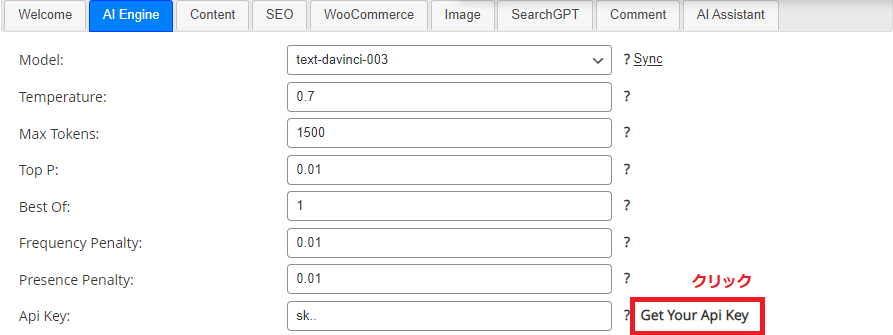
OpneAIのサイトに飛ぶのでログイン(アカウントが無い方はアカウント作成してください。)して進むと下記の画面になるので、「Create new secret key」をクリックしてください。
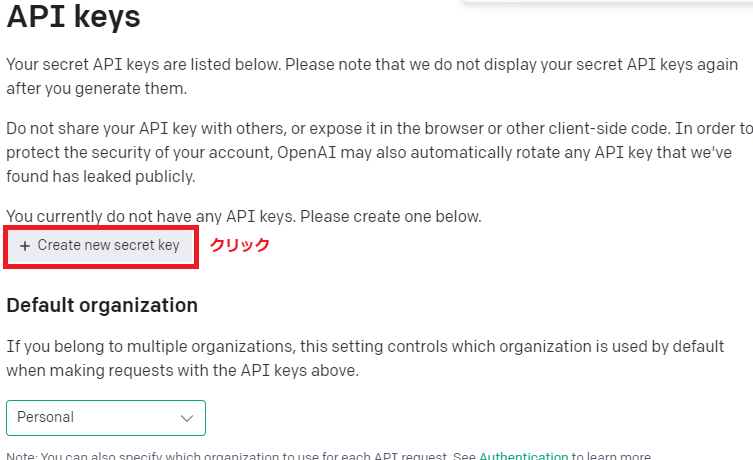
API keyが作成されるので、GPT AI Powerの設定画面に戻って「Api Key」の欄に張り付けて「Seve」しましょう。
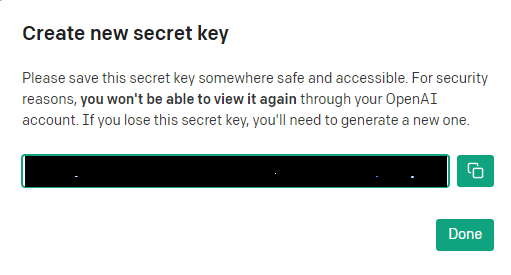
GPT AI Powerの設定
AI Engineの設定
Modelを「gpt-3.5-turbo」に変更しましょう。API keyの登録とModelの設定をすることでChatGPTを利用して記事を書くことができるようになります。

Contentの設定
Languageは初期はEnglishとなっているで、日本語(Japanese)に変更します。
Writing Styleもお好みで設定することになるかと思いますが、私は「Blog」に設定しました。
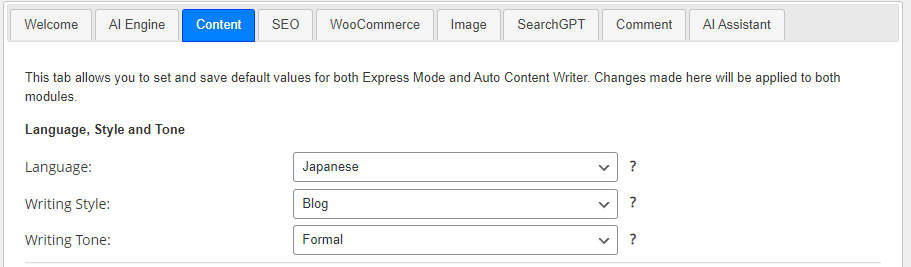
これ以外にも設定はいくつもありますので、必要に応じで設定を変更してカスタマイズしてみてください。
PHP実行の最大時間の変更
AIがコンテンツの作成などに時間がかかる場合は、Wordpressの初期設定のPHP実行の最大時間を超えると記事の作成中にエラーとなります。
PHP実行の最大時間を変更するには「php.ini」のファイルの中のmax_execution_timeを変更します。
Xserverならサーバーパネルの「PHP」→「php.ini設定」→「該当のドメイン選択」→「その他の設定」→「max_execution_time」から変更できます。
「600」秒くらいにしておけば、大丈夫でしょう。これでもエラーが多発する場合は時間を伸ばしましょう。
GPT AI Powerで記事を作成してみる
「Content Writer」の「Express Mode」で記事を作成してましょう。
WordPressの左のメニューの「AI Power ⇒ Content Witer」または「投稿 ⇒ Generate New Post」を選択します。
下記の画面になりますので、タイトルを入力して「Generate」をクリックすると自動で記事が作成されます。
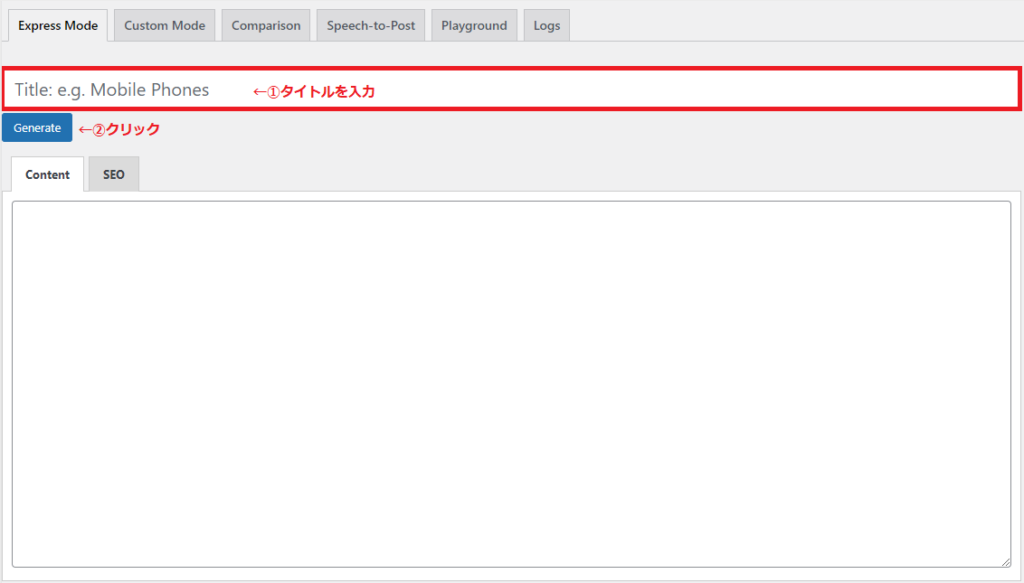
タイトルは漠然としたものでなく、具体的にした方がよい記事が作成されます。
注意事項
本プラグインが作成した記事をそのまま投稿することは、おすすめしません。
間違いも多くあります。また、AIが作成した記事はスパムとみなされる可能性が高いのであくまでも記事作成の補助的な使い方がおすすめです。
作成された記事は、必ず確認と必要な訂正をしましょう。