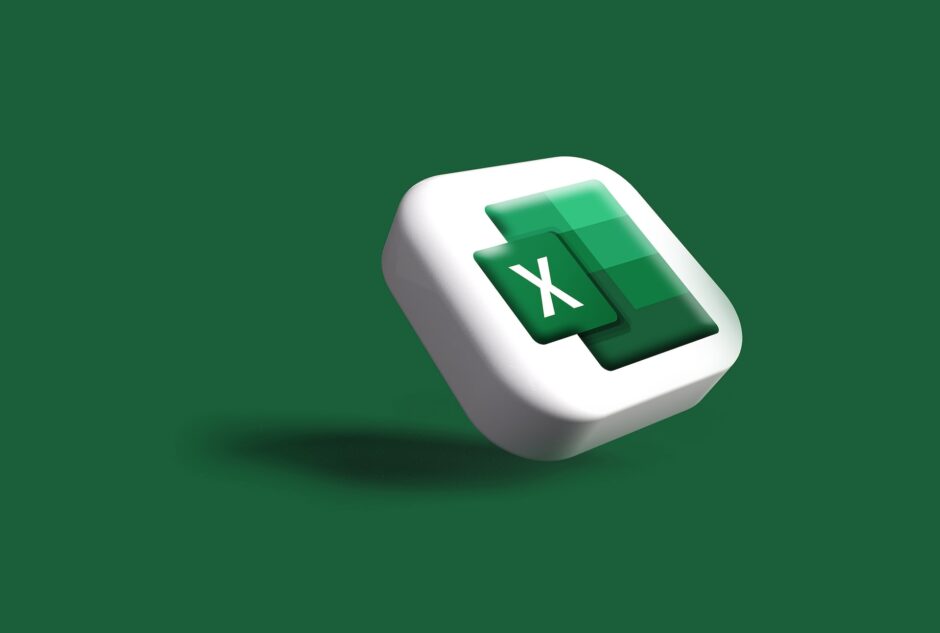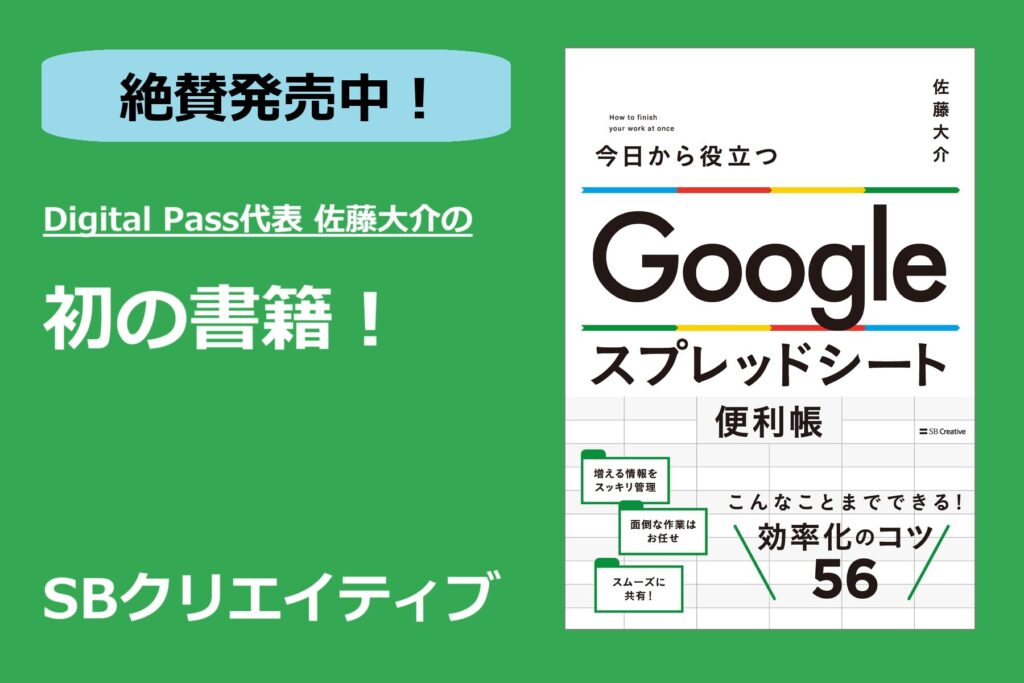VBE(Visual Basic Editor)はVBAの開発環境です。ここにVBAのコードを記述することで様々なプログラムを作成することができます。
VBEが使いやすいかどうかで、VBAの生産性に大きく影響を与えます。
- バグの発生の防止
- 入力のやりやすさ
- コードの見やすさ
初期設定から、この3点を改善するためのおすすめの設定を紹介します。
バグの発生の防止する設定
VBAに限らずプログラムの作成では、バグを発生させずに想定通りの動作をするコードを書くことが重要です。
バグの発生を防ぐ設定を紹介します
変数の宣言を強制する
VBEは初期設定では、変数を定義しなくてもエラーになりません。
変数の宣言を強制するには、まずはVBEの「ツール」→「オプション」を選択します。
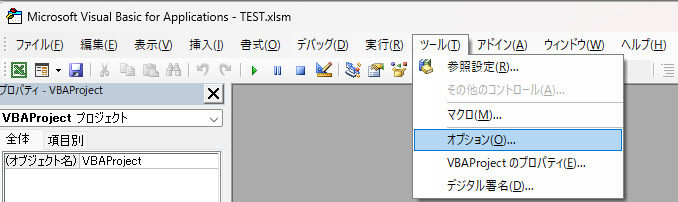
編集のタブの「変数の宣言を強制する」にチェックを入れます。
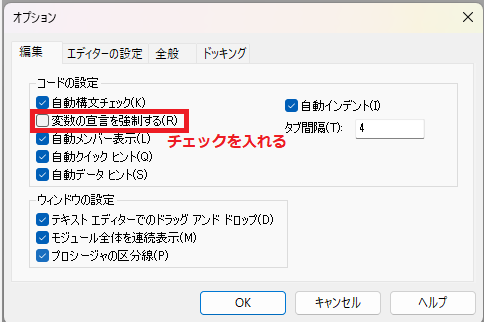
この設定により、標準モジュールなどが新規で作成されたときは「Option Explicit」が自動的に入力されるようになり、宣言していない変数が使用されたときは、エラーメッセージが表示されるようになります。
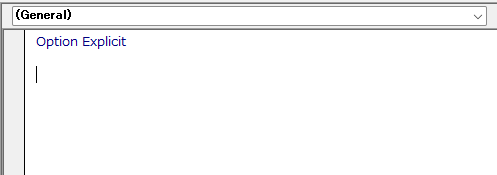
変数が宣言が強制されない時のバグの発生の例
例えば、変数の値をメッセージボックスで表示する簡単なコードを書いたとします。
Sub TEST()
Dim Var1 As Long
Var2 = 100
MsgBox Var1
End Sub
Var1という変数に100を代入したつもりでしたが、スペルミスでVar2という変数に100を入力してしまいました。
本来はメッセージボックスで「100」を表示したかったのですが、「0」と表示されてしまいました。
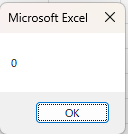
変数の宣言を強制すれば、宣言されていない変数Var2を使用した時点でエラーとなり、事前にバグの発生を防ぐことができます。
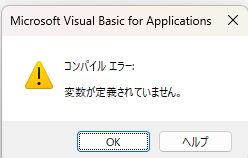
大規模なプログラムになると意図しない動作をしたときに、どこで間違えているかを見つけるのが大変になります。
変数の宣言をすることで、変数の入力ミスによるバグを防ぐことができます。
入力しやするする設定
コード作成のためのストレスを少しでも減らすことはプログラムの生産性を大幅に向上させることができます。
自動構文チェックを無効にする
VBEの初期設定では自動構文チェックが有効になっています。
入力途中でフォーカスを外すだけでエラーとなり、毎回「OK」するのが煩わしくなります。
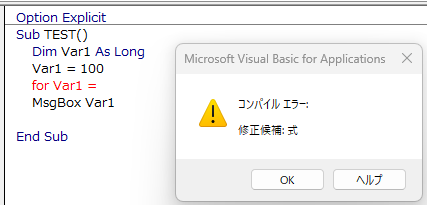
自動構文チェックを無効にするには、「ツール」→「オプション」を選択します。
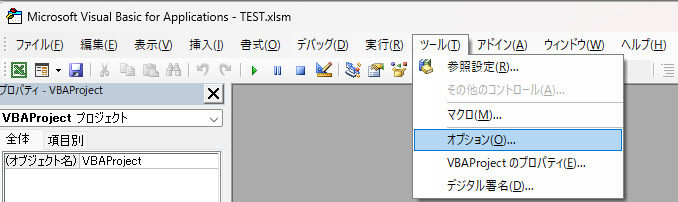
編集のタブの「自動構文チェック」のチェックをはずします。
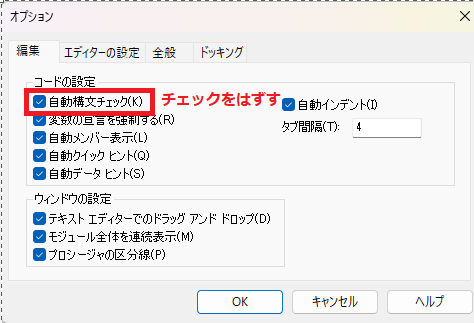
これでコードの入力中にコンパイルエラーの発生はなくなります。
ただし、構文エラーの箇所の表示はされるため、構文を間違えていることは認識できます。また、構文エラーがある状態でプログラムを実行すれば、コンパイルエラーが発生します。
自動構文チェックを外しても、エラーの認識はできるため問題はありません。
コメントブロッグと非コメントブロックの追加
デバッグなどのときに、コードの一部をコメントアウトしたいときがあります。
「’」をコメントアウトしたいコードが記載されている行の先頭に入力すればできますが、コメントアウトの対象が複数行あるときは面倒です。
VBEには複数行を簡単にコメントアウトしたり、戻したりする機能がありますので、その設定をします。
VBEのツールバー上で右クリックして、表示されたメニューの中の「ユーザー設定」を選択する。
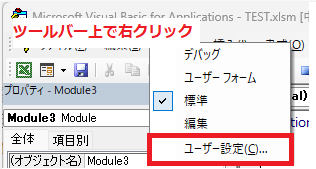
コマンドのタブの分類「編集」の中にコメントブロックと非コメントブロックがあるので、ツールバーに追加しましょう。
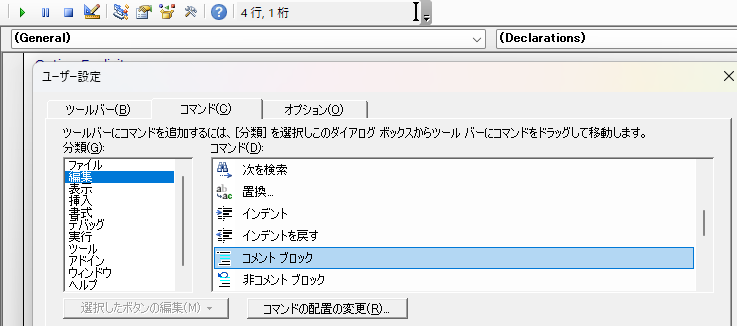
コメントアウトしたい範囲を選択して、「コメントブロック」のアイコンをクリックすると、一括でコメントアウトできます。コメントアウトされている行を選択して「非コメントブロック」のアイコンをクリックすると、コメントが解除されます。
コードを見やすくする設定
コードが見やすければ、ストレスも少なくなり作業も早くなることが見込めます。
VBEのコードエディタの設定を変更して見やすくすると、プログラミングもはかどります。
コードエディタの設定
コードエディターの初期設定の見た目は下図です。
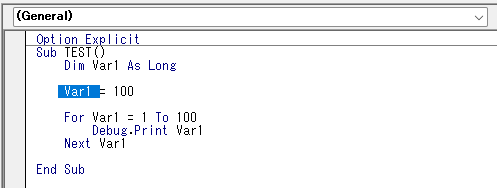
これでもコードは読めますが、見やすく設定を変更してみます。
コードエディターの設定をするには「ツール」→「オプション」を選択します。
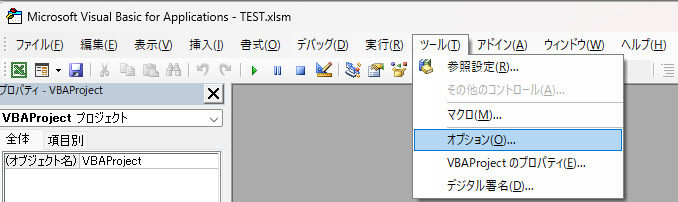
「エディターの設定」のタブを選択し、フォント名やコードの表示色の各項目の「前掲」「背景」を設定すると見た目を変更することができます。
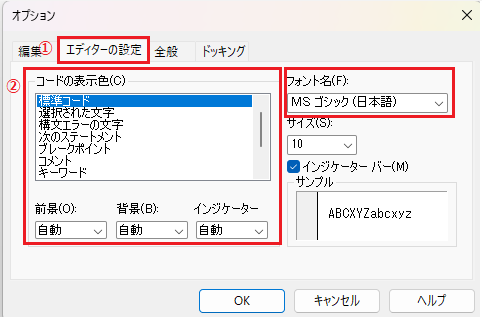
おすすめの設定
見た目は好みがありますので、おすすめの設定をしてみて気になる箇所があれば自分なりに設定を変更してください。
フォント名
「Meirio UI(日本語)」が見やすくておすすめです。
コードの表示色
| 項目 | 前景 | 背景 |
| 標準コード | 黄色 | 黒色 |
| 選択された文字 | 自動 | 赤紫色 |
| コメント | 赤色 | 黒色 |
| キーワード | 水色 | 黒色 |
| 識別子 | 白色 | 黒色 |
上記の設定をすると、下図のような見た目になります。
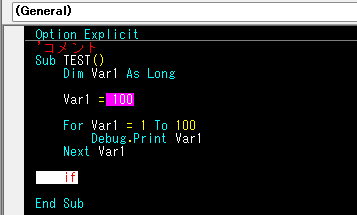
フォントも見やすく、全体的にメリハリがあり見やすくなりました。
これをベースにあなたの好みの合う色合いに調整してみてください。