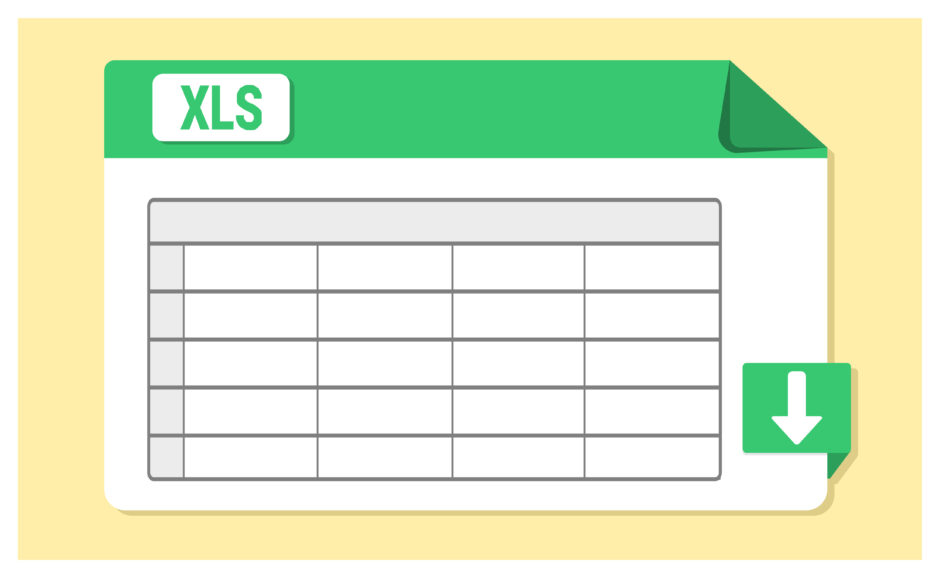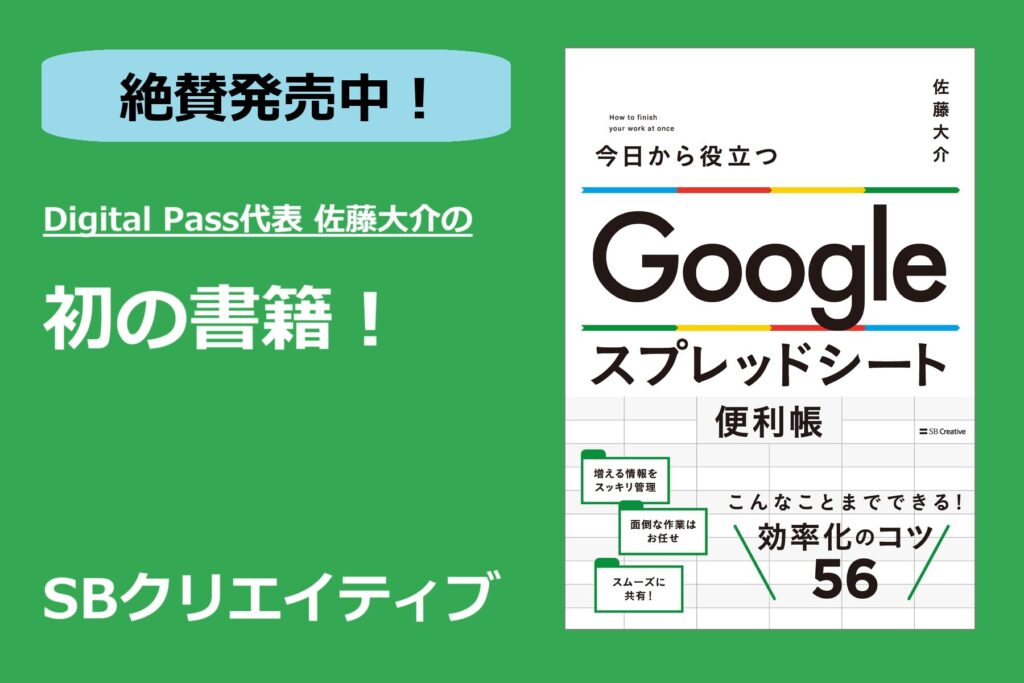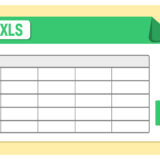Web版のExcel(Excel for the web)もデスクトップ版のExcelと同様にマクロ機能が使えます。マクロで記録した結果はOffice Scriptで記録されます。
注意
Office scriptの使用は法人向けのMicrosoft 365 Business Standard以上のMicrosoft 365ライセンスが必要となります。
マクロ機能は「自動化」→「操作を記録」から使えます。

例えば、A1のセルに1、A2のセルに2を入力します。
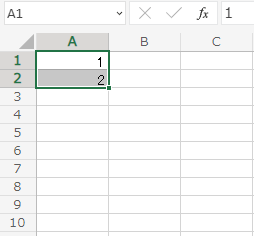
「操作を記録」をクリックして、A1とA2のセルを選択して、■をクリックしてA10のセルまでドラックします。
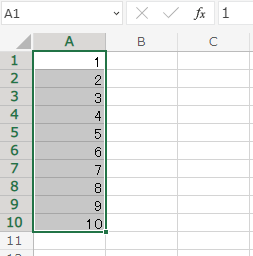
その後、「■停止」ボタンをクリックします。
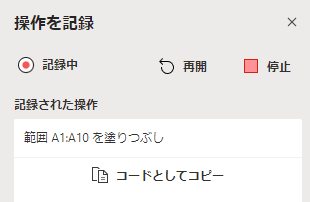
これで、先ほどの操作がOffice Scriptで記録されました。
この操作で作成されたOffice Scriptは下記です。
function main(workbook: ExcelScript.Workbook) {
let selectedSheet = workbook.getActiveWorksheet();
// Auto fill range
selectedSheet.getRange("A1:A2").autoFill("A1:A10", ExcelScript.AutoFillType.fillDefault);
}Office Scriptのコードを見るには「編集」ボタンをクリックします。
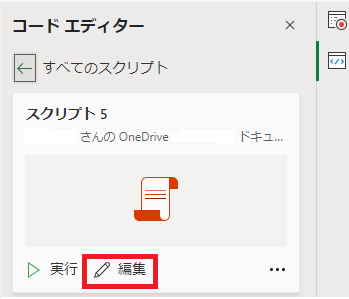
マクロで記録したコードが正常に動くことを確認します。
「A3~A10」のセルから「3~10」を消去した後に、下記の「▷実行」をクリックします。
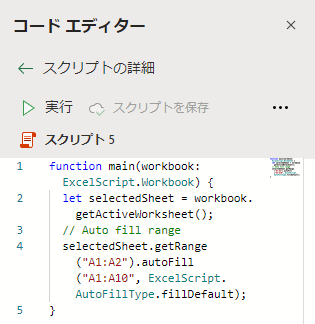
「A3~A10」のセルに「3~10」が自動的に入力されることが確認できると思います。
マクロは記録した機能をそのまま使用することは少ないかもしれませんが、マクロで作成したコードを利用することでOffice Scriptのコードを楽に作成することもできます。