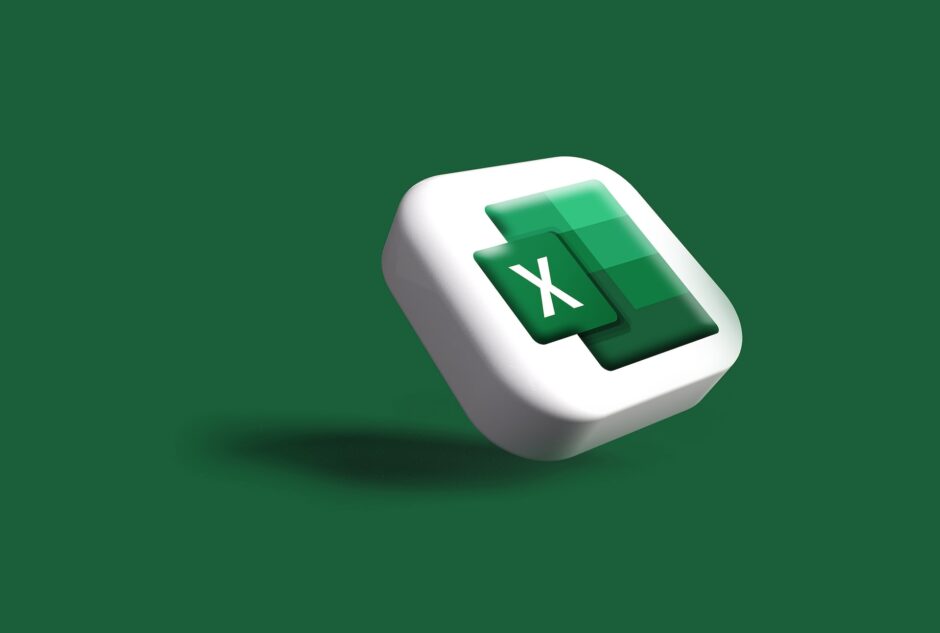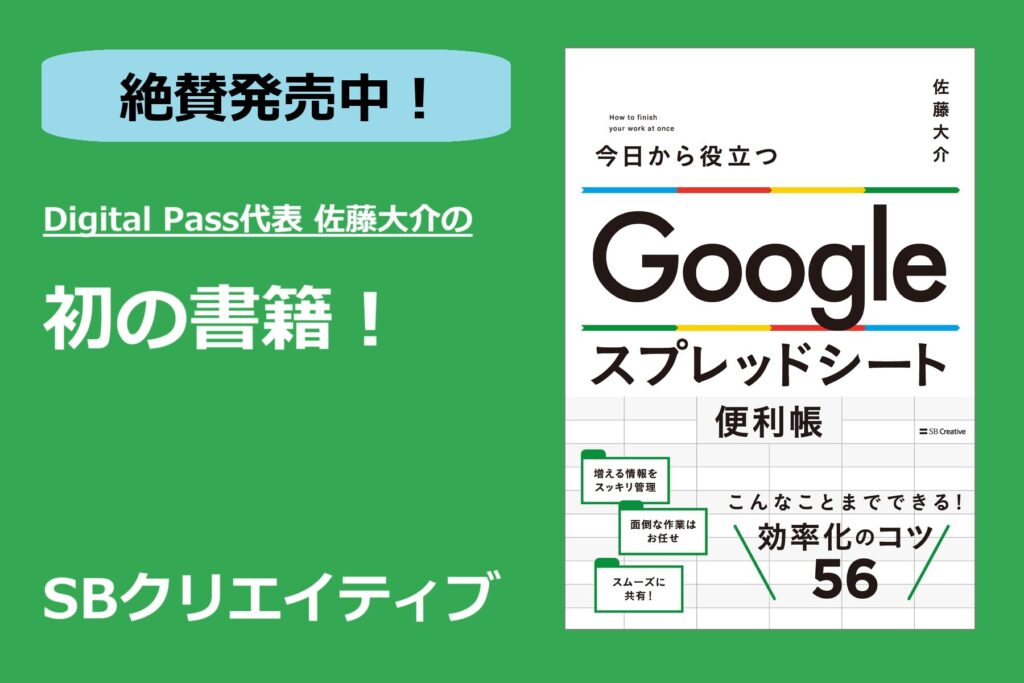VBE(Visual Basic Editor)はVBAの開発環境です。VBEのショートカットキーを使いこなすことでVBAの生産性が劇的に向上します。
VBEを快適に使うためのおすすめ設定は下の記事で詳しく解説しています。
 VBEのおすすめの設定~VBAの快適なコーディングのために~
VBEのおすすめの設定~VBAの快適なコーディングのために~
VBEの覚えるべきショートカットキー
[ Ctrl ]+[ スペース ]
定数、変数、キーワードなど入力途中で [ Ctrl ]+[ スペース ] を押すと入力の候補が表示される。「↑」や「↓」で入力したい候補を選択し「Tab」を押して決定することができる。
キーワードやプロパティの綴りをうろ覚えでも候補から選択することができ、調べながら入力しなくてもプログラミングをすることができます。
また、候補から選択することで誤入力を減らすことができます。
例えば、「Application」と入力しようとしましたが、うろ覚えで「App」までしかわからなかったとします。
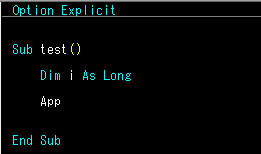
[ Ctrl ]+[ スペース ] で候補が出てくるので、「Application」を選択して「Tab」をクリックします。
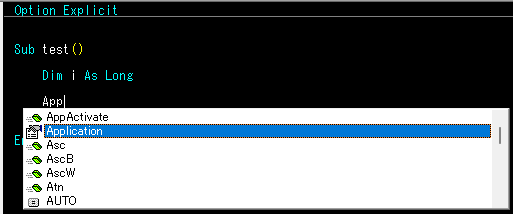
「Application」と入力されました。
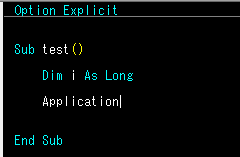
[ Ctrl ]+[ ↓] と [ Ctrl ]+[ ↑]
大規模なVBAではたくさんのプロシージャ(SubやFunction)を作ることになり、コーディング中にプロシージャ間を行ったり来たりすることが頻繁にあります。
そんなときに便利なのが、このショートカットキーです。
[ Ctrl ]+[ ↓] では次のプロシージャに移動することができます。 [ Ctrl ]+[ ↑] では前のプロシージャに移動することができます。[ Shift]+[ F2 ] と [ Ctrl ]+[ Shift]+[ F2 ]
他人の書いたプログラムや昔に書いたプログラムなど独自に設定した変数やプロシージャ(SubやFunction)の意味が分からないことが良くあります。
内容を確認するために変数の宣言された位置やプロシージャへ移動することがあります。プログラムが大きくなればこれらを探すだけでも一苦労です。
これをショートカットキーでできると便利です。
[ Shift]+[ F2 ] では変数の宣言された場所やプロシージャへ飛ぶことができます。 [ Ctrl ]+[ Shift]+[ F2 ] では飛ぶ前の位置に戻ることができます。この操作によりスクロールして該当箇所を探す時間を大幅に短縮することができます。
例えば、下記の簡単のプログラムはtest1のプロシージャの中から、test2のプロシージャを呼び出しています。
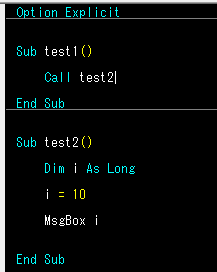
test2にカーソルを合わせて[ Shift]+[ F2 ] を押すと、Sub test2()にカーソルが移動してtest2に移動します。
test2のプログラムを確認して、test1に戻って作業を続けたい場合は、[ Ctrl ]+[ Shift]+[ F2 ] を押せば、test1に移動することができます。
この例では、説明のために同一画面に移動先を記載しています。
実務では何十個のプロシージャから成るプログラムを作ることもあり、そんな時は該当のプロシージャを探すだけでも苦労しますが、このショートカットキーを使えば見たいプロシージャに簡単に移動することができます。