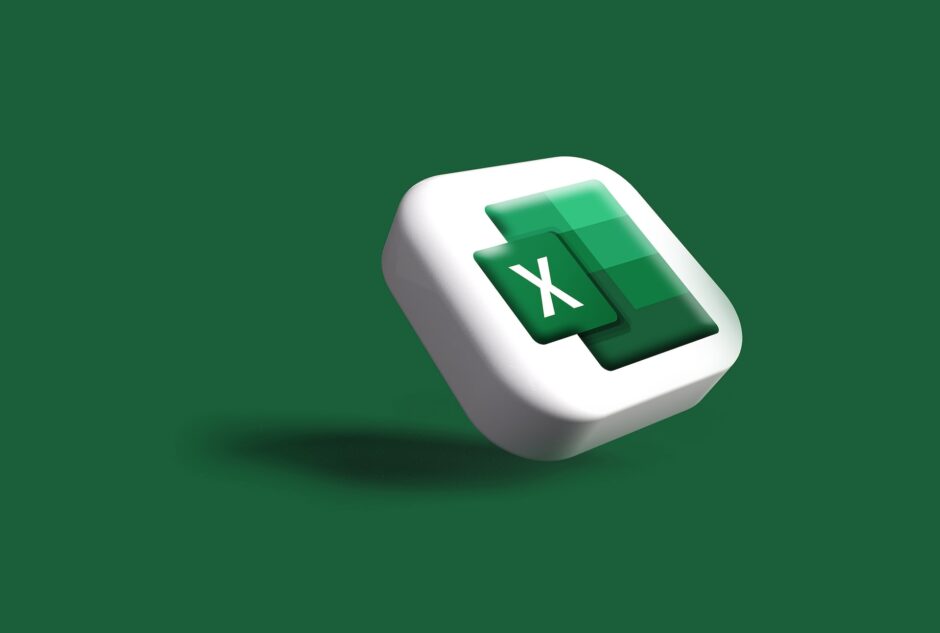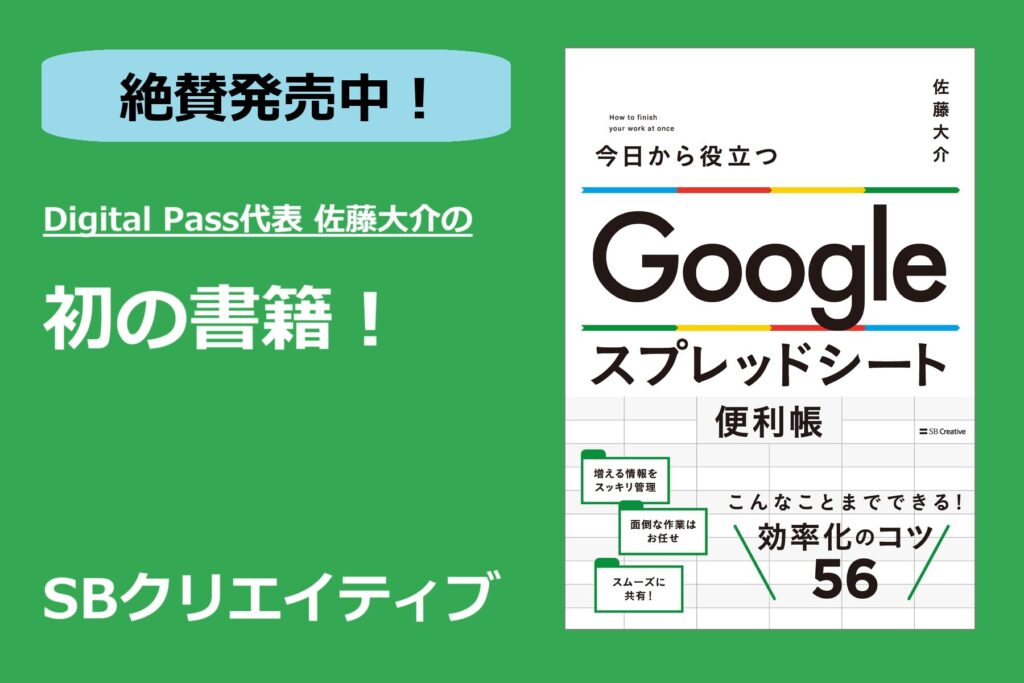Excel(エクセル)には表をテーブルとして認識させる機能がある。
テーブルにすると装飾され見やすくなるが、テーブルには便利な便利な機能が多くある。
テーブルを使うメリットをまとめておく。
テーブルの基本
表をテーブルにするには、テーブルにしたい表のセルの上で、「挿入」→「テーブル」をクリックする。
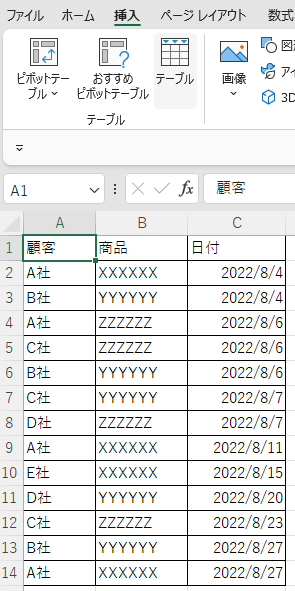
下のようにポップアップが出てくるので、先頭の行が見出しになっているなら
「先頭行をテーブルの見出しとして使用する」にチェックを入れてクリックする。
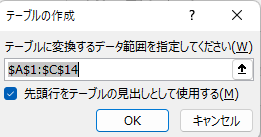
これだけで、テーブルができる(下図参照)。
テーブルを選択すると、メニューに「テーブルデザイン」が表示される。
ここでテーブルの設定を行うことができる。
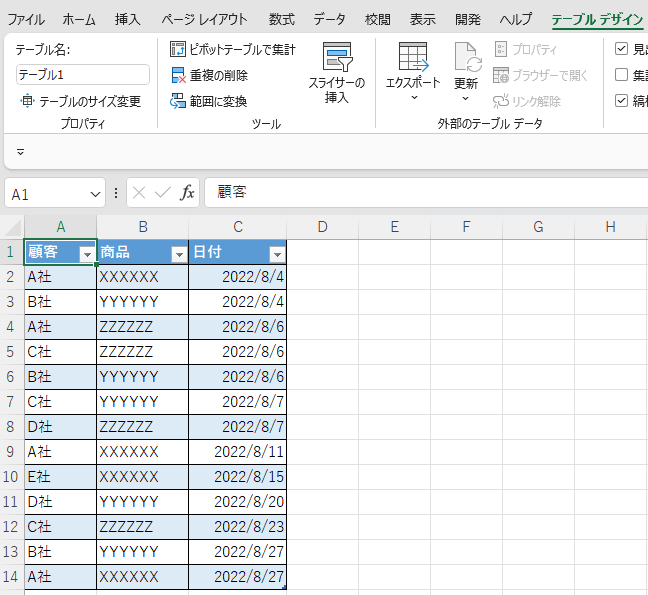
メリット1:テーブルに名前が付けれる
テーブルに名前が付けることができる。
テーブルを使ってデータ処理をするときに、テーブル名があるとどんなデータを処理しているか一目で分かる。
テーブル名はテーブル上のどこかを選択するとメニューに「テーブルデザイン」が表示される。
「テーブルデザイン」→「プロパティ」→「テーブル名」で変更ができる。
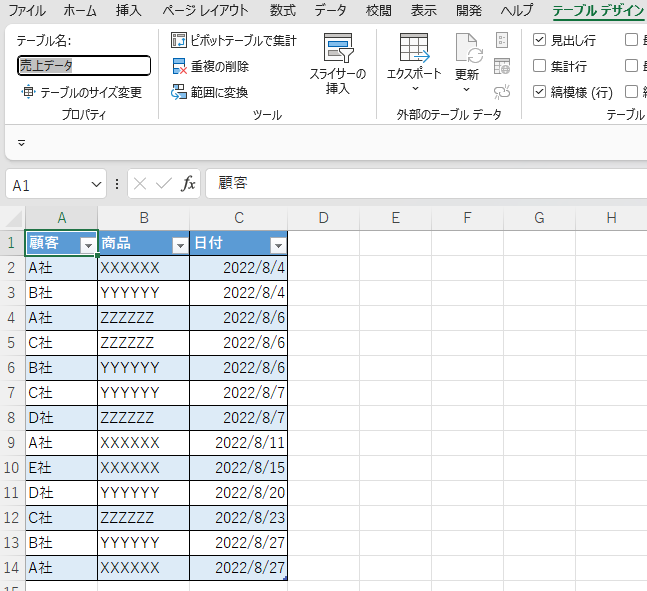
例えば、UNIQUE関数で顧客リストを抽出するとする。テーブルなら引数が「テーブル名+見出し」となりどんなデータを扱っているか一目瞭然である。
=UNIQUE(売上データ[顧客])
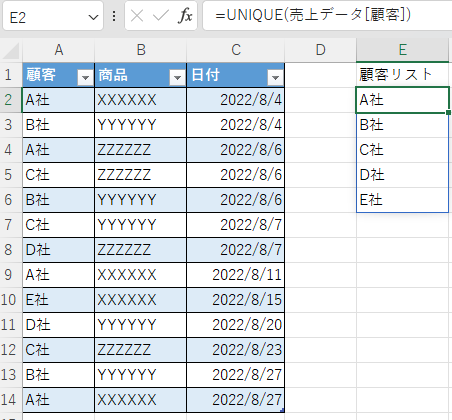
テーブルにしないで通常の表の場合は引数がセルの範囲の表示となり、該当部分を確認しないとどんなデータ化分からない。
=UNIQUE(A2:A14)
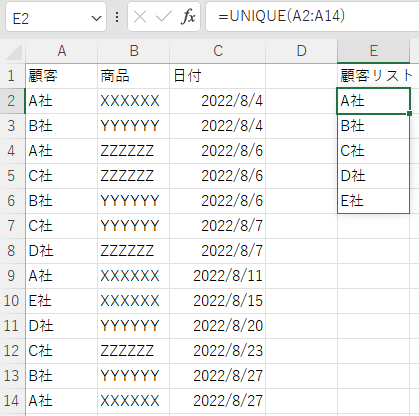
データを追加したら自動的にテーブルとして認識する
テーブルは最下段にデータを追加したら、そのデータもテーブルのデータと自動的に認識する。
例えば、前項で作成したテーブルの最下段にF社のデータを追加すると、UNIQUE関数は追加したデータも含めて一意の値を表示される。(F社が追加さる。)
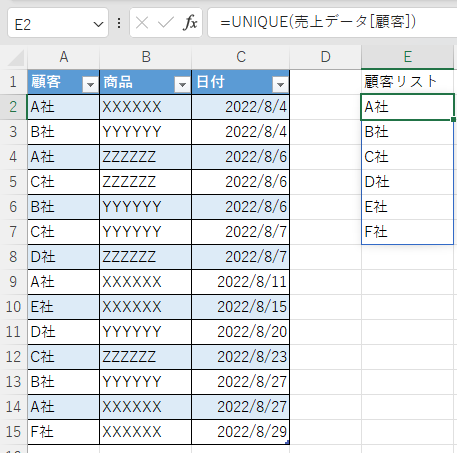
テーブルでなく普通の表の場合は、関数の引数の範囲を手動で変更しなければ、F社は表示されない。